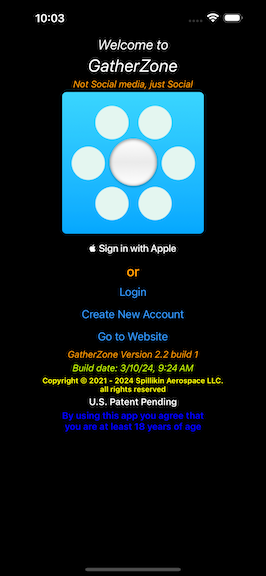
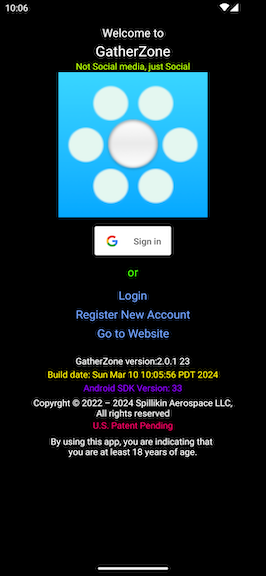
You will see references to OurHangouts.
The app name was recently changed to GatherZone. The documentation is being updated.
7 March 2024
Facebook, like many other platforms, begins with person to person associations. Everything else springs from that. With Meetup, people associate with one another on a birds of a feather basis, then go to physical locations to meet. In that case the place itself is of no importance. Yelp and Foresquare are place centric, but they only provide user reviews.
By contrast, GatherZone is place centric and provides for a direct relationship between businesses and the people who frequent them. Relationships that take place on the GatherZone platform are initially between people and the places they like to go. It is not possible to meet people directly. The intermediary is an interest in a place, such as a bar, coffeeshop or nightclub. From there people can meet other people.
It is this "friend place-first" idea that is of value to business, in addition to the app's ability to cultivate a relationship between a business and it's patrons.
GatherZone is all about getting people to go out, meet each other and have fun. It's the perfect post-pandemic app. Businesses will love it.
The app is available for both Android and iOS. The user interface for both is practically identical. I intersperse screen shots from both platforms. You can tell the difference by looking at the back arrow at the upper left of each screen, and the dropdown menu on the upper right.
I don't cover some functionality that I think may be obvious. If you feel I've left something out, or if you find any errors or poorly documented passages, please contact me. See contact info at the end of this document.
There are three types of users, regular users, owners (users who also manage business listings), and workers (users who work for a business). The vast majority of people who will use the app are regular users. Workers are called Hosts in the app.
Everyone begins as a regular user. Regardless of any additional roles they play they will always be a regular user in addition to that role. For example the owner of a business can still visit and follow other businesses.
Owners can edit the details of a listing. If a user adds a business they become it's owner. Owners can also vet workers for a business.
Workers (called Hosts in the app) can vet other workers and edit their schedules if they have schedules, but they can not manage the business listing itself.
Regular users (everyone) can follow a business and "apply to work" at a business via the Do You Work Here dropdown menu item. Their “work request” is then vetted by Workers or Owners.
Regular users can also make and answer friend requests from other regular users.
A business does not necessarily have workers (or events). The owner makes that decision when creating or edting the business details. Bars have hosts (bartenders) and events. Coffeeshops typically do not.
You can creeate an account yourself or use Apple SignOn for iPhones or Google SignOn for Android phones. Account creation is pretty straight-forward.
If you don't know what kind of phone you have, it's probably Android.
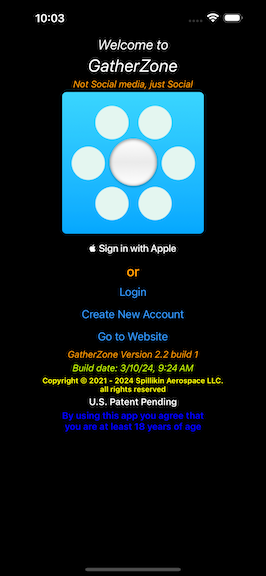
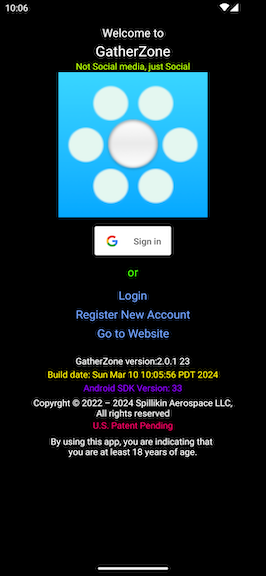
Once your account is created, you can fill out your profile. Go to Settings and tap Edit Profile. You do not have to do this right away. The app provides sensible defaults.
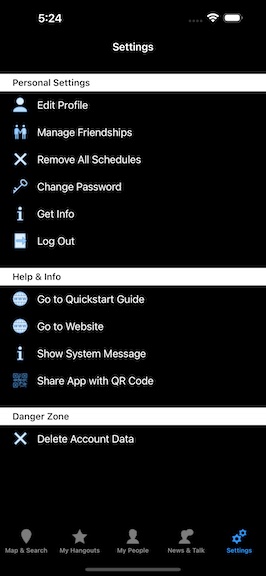
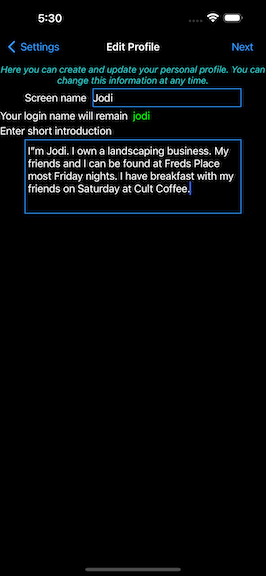
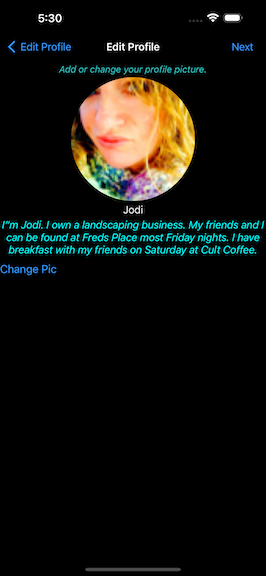
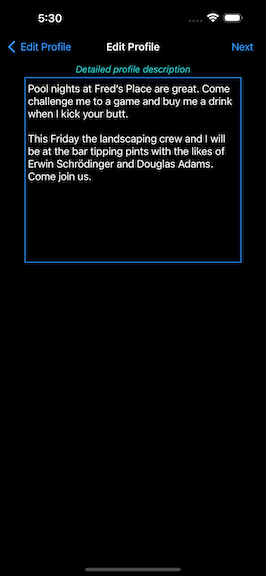

There are five main screens indicated by the tab bar at the bottom of the app. The screens are Map & Search, My Hangouts, My People, News & Talk, and Settings. When you first launch the app, My Hangouts, My People, and News & Talk will have nothing in them. This example shows what things will look like as you find places and people, and receive various messages.
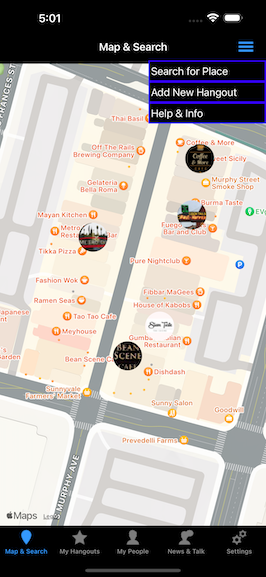
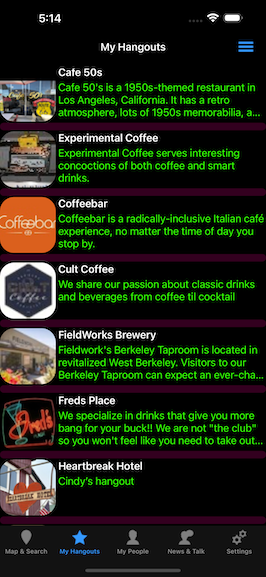
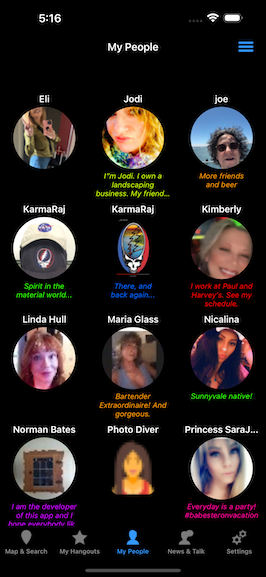
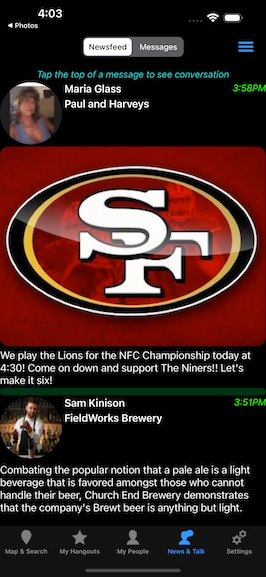
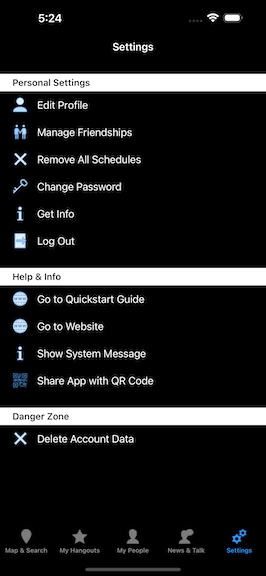
The app starts you off with the Map because the very first thing you probably want to do is look for a place. The Map displays places within a 1 1/2 mile radius.
VERY IMPORTANT
Both Google Maps and Apple Maps display places by default. I don’t think there is a way to turn this off. So it is important to know when you are seeing a blank map vs a map that has tappable places.
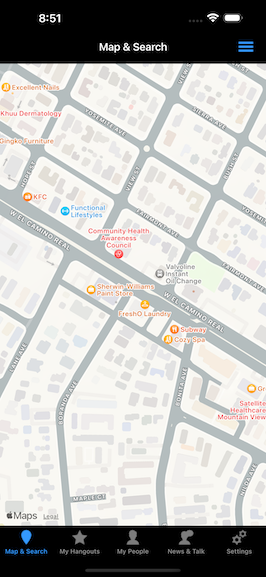
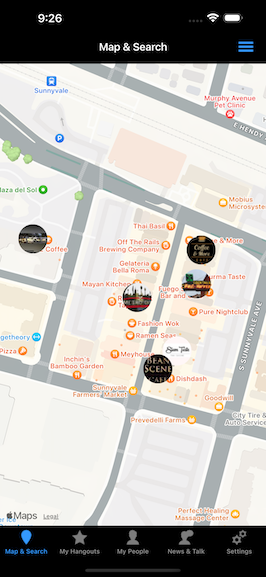
To visit a place, tap on one of the circular images on the map.
If you want to find any place in the world, use Search for Place in the dropdown menu. You can also add a place of your own by selecting Add New Hangout.
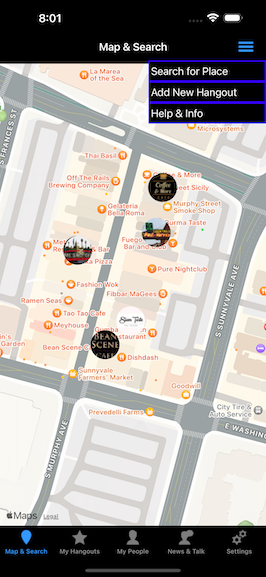
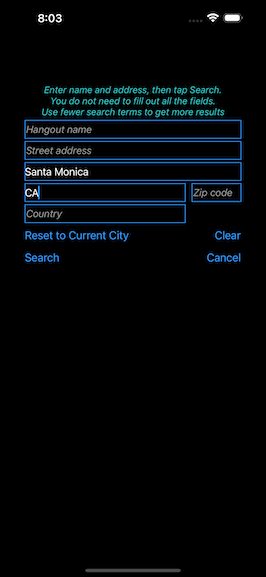
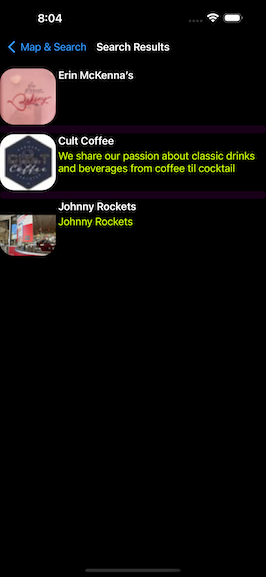

You can add a place that you like to the app yourself. Use the Add New Hangout menu item under Map & Search or My Hangouts.
Once you have added a place, you become it's owner. It will also be added to your My Hangouts screen.
Note the check boxes near the bottom. In addition to choosing the option of having Hosts and Events, you can also hide the place from maps and searches. This allows a place to be, for example, a private home where people gather for things like Dungeons and Dragons gaming.
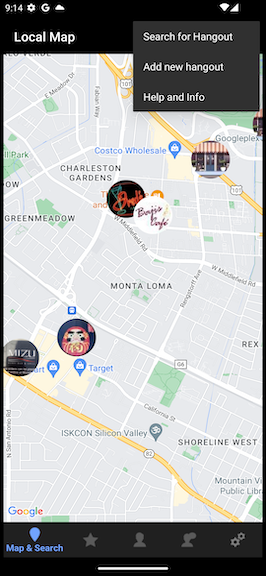
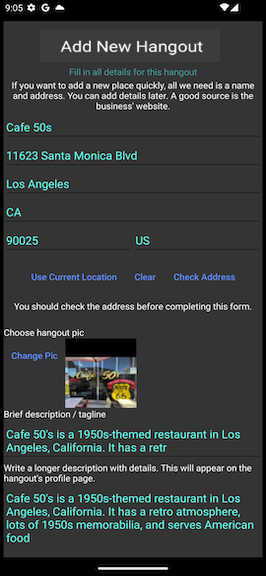
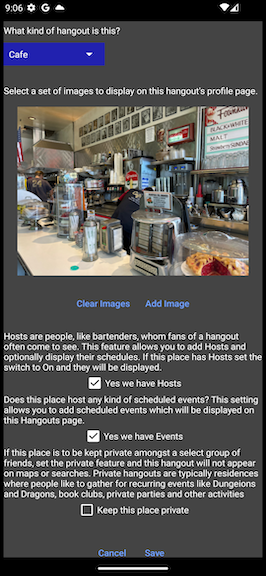
To follow a place, tap Add to My Hangouts in the dropdown menu. By following a place you will receive various notifications both by push and messages in News & Talk. News & Talk is also a chat system, allowing you to have conversations with other prople regarding events, promotions, the business's newsfeed, person to person messages, and other things (covered later).
Places that you are following eppear under the My Hangouts tab.
Your image will also appear under the Fans section of the places's page while you are following a place.

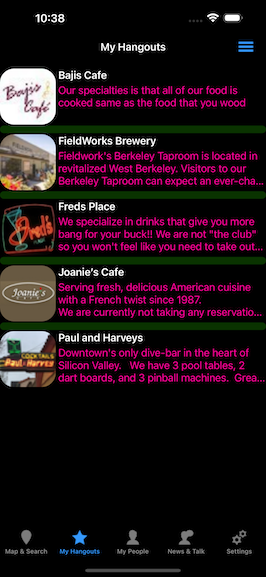
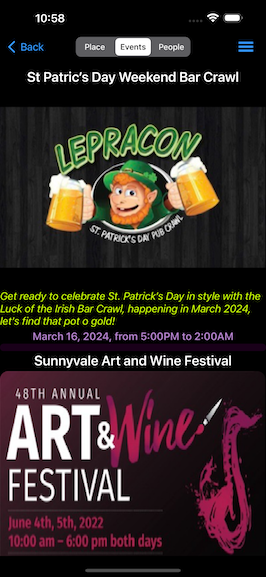
Once on a Business Page, you can see events that the business will be hosting. You can also see Hosts (people who work there, such as bar tenders), host schedules and a profile page for each host.
You can see all the people who are following the place (the Fans).
You can also see who is at the business at that time, assuming they clicked Check In.
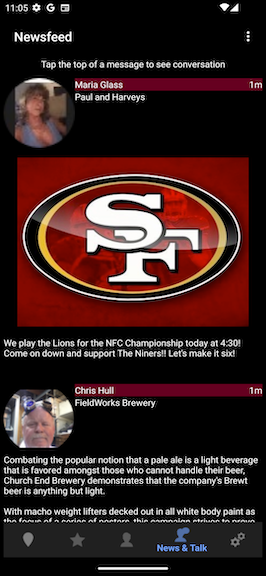
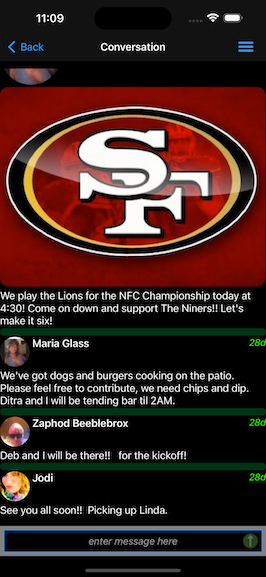
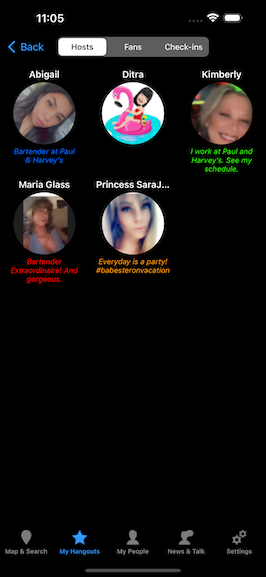
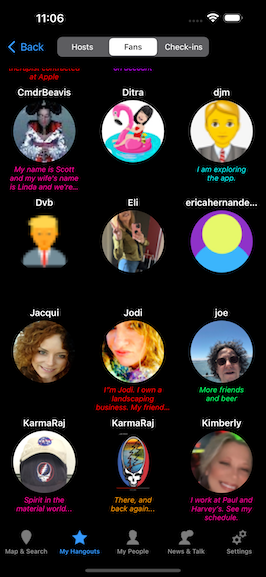
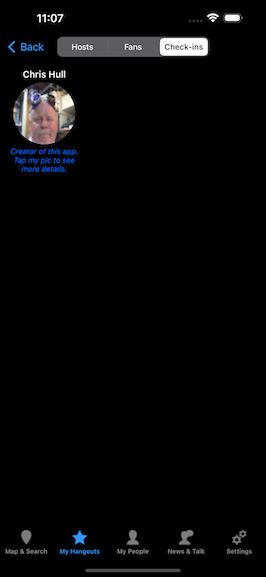
If you tap on a Host image you will see their profile and schedule if they have one. Tap Set Notifications to receive an alert whenever they are scheduled to be at the place.
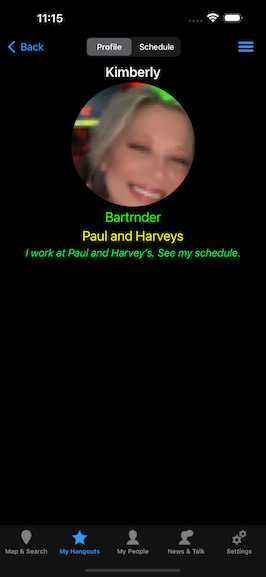
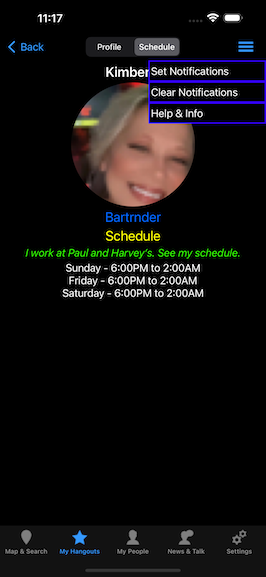
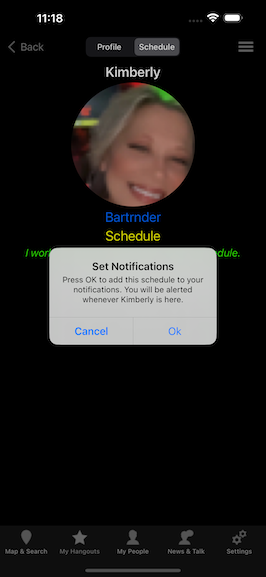
Tapping on a Fan or Check-In image shows a regular user's profile along with the places you like in common.
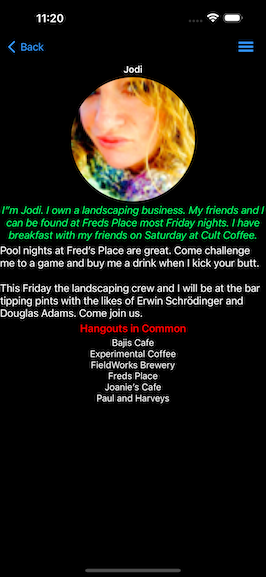
The app has an internal chat system. It works like any other text messaging app. Message types are broken down into two groups. Messages that are sent by a business and messages that are sent by individuals (similar to your standard SMS messenger).
Messages that are sent by a business include Newsfeed (general purpose announcements). Events, and Promotions. Messages that are sent by individual people include regular Messages (two or more recipients), Private Messages (only one recipient), and Let's Hangout (a request to meet at a certain place at a certain time).
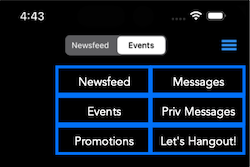
Here is an example of how one would post to a newsfeed.
Maria is a bartender at Paul and Harveys. She wants to announce to all the followers of her bar that she will be hosting a football watch party for the San Francisco 49ers.
She would post to the bar's newsfeed like this...
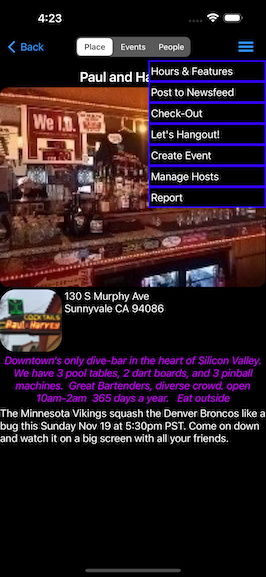
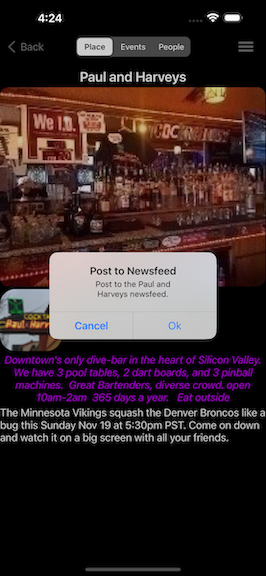
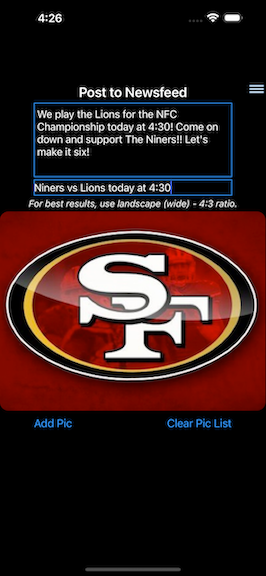
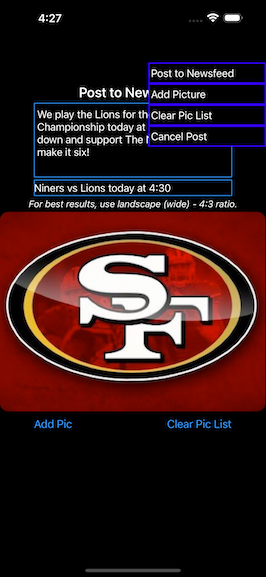
On the Post to Newsfeed screen, the large text area appears as the message in News & Talk under Newsfeed. The small text area appears in the push notification. The push text is optional.
All the Fans of the bar will receive a push notification. When they tap it, they are taken directly to the Conversation where they can message each other.
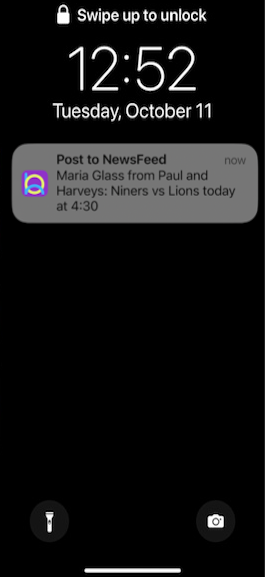
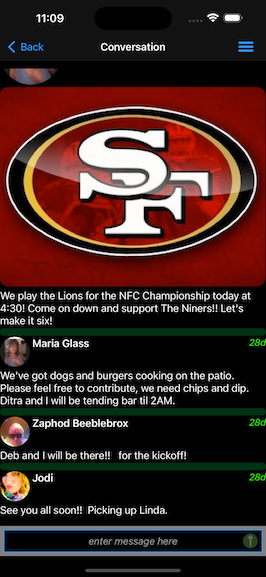
Sending messages works the same way posting to a newsfeed does, but you start from a different place. You can send a private message (single recipient), or a regular message (more than one recipient) via the Send Message feature found either under My People or on a friends’ profile page.
Recipients will receive a push notification and will be taken to a conversation when they tap it.
To send a message to several people, do this.
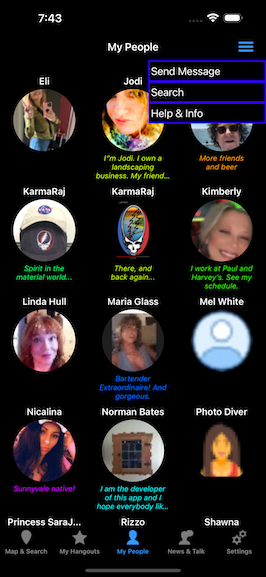
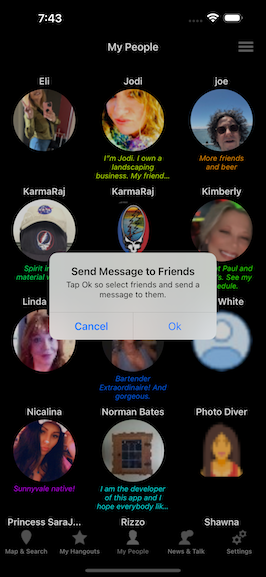
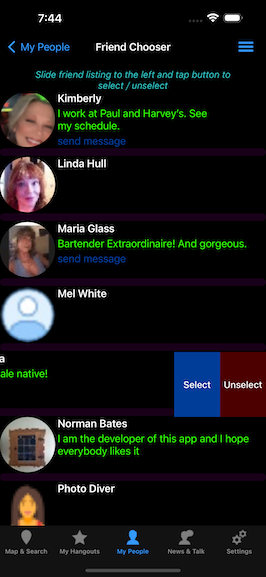
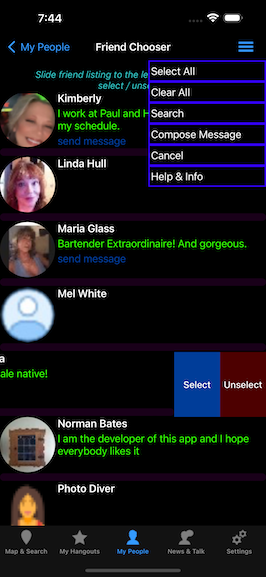
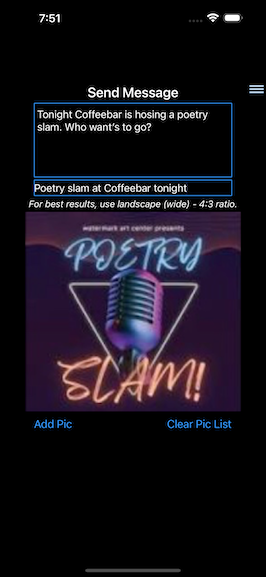
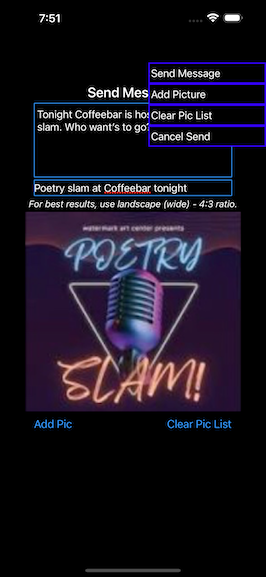
You can friend people that you meet at the places you visit. Once a friendship has been accepted, you can exchange messages via News & Talk and perform other actions such as inviting them to go to a place.
In this example, Chris requests a friendship with Jodi by tapping Manage Friendship and Request Friendship in her profile.
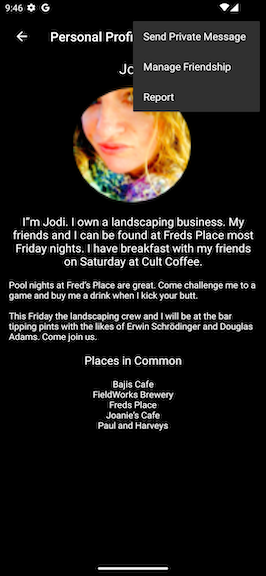
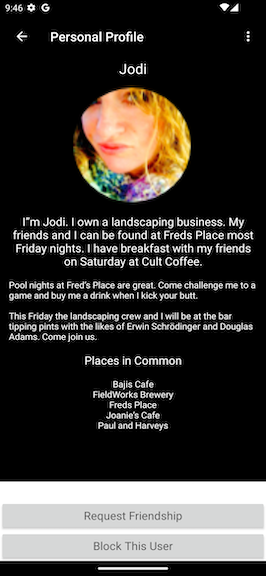
Jodi receives a push notification that Chris has requested a friendship. Then Jodi accepts the friendship by going to Settings and tapping Manage Friendships and Accept.
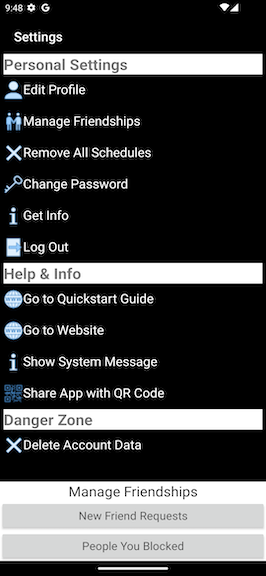
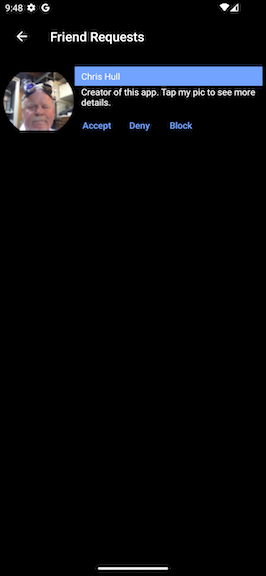
Chris receives a push notification that Jodi has accepted the friendship and Jodi appears on Chris's My People screen.
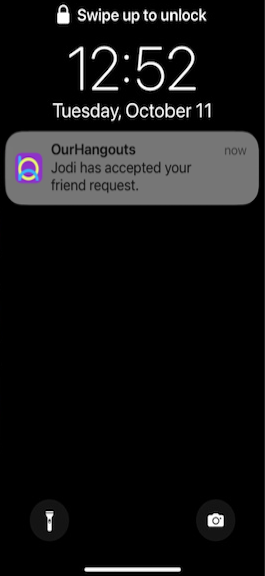
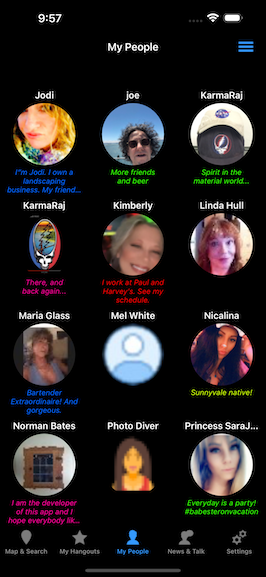
This is one of the app's greatest features. It's spontaneous and avoids phone / text tag.
A notable spontaneous feature of the app is the "Let's Hangout" feature. A user can invite friends to go to a place at a specific time. This sends a push notification to all who were invited, and starts a conversation in News & Talk so the group can easily negotiate the proposed get-together.
The user proposing the meet starts from the place they want to meet at. It works like this.
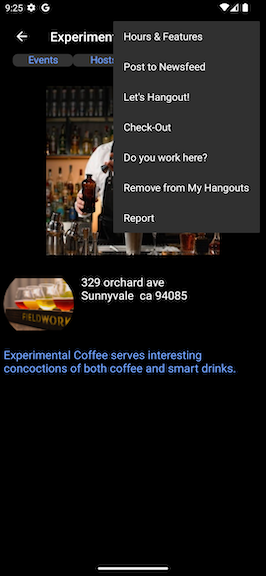
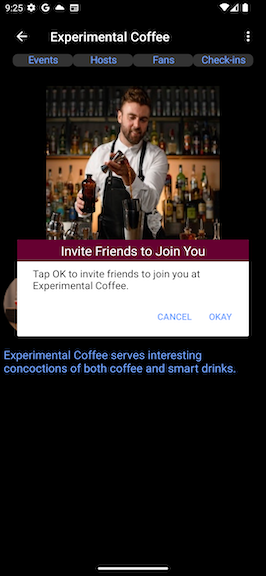
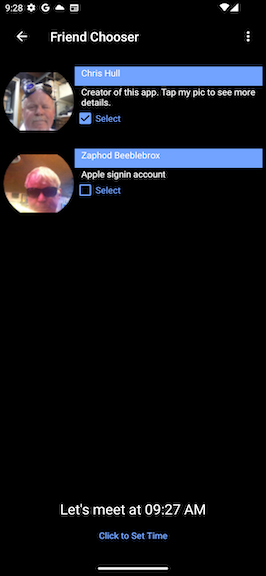
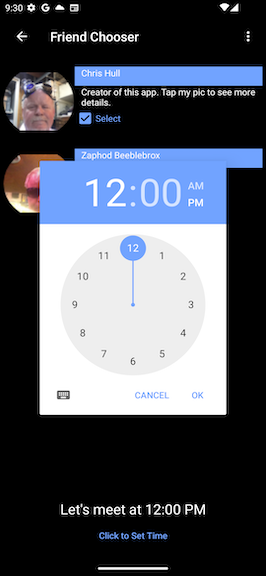
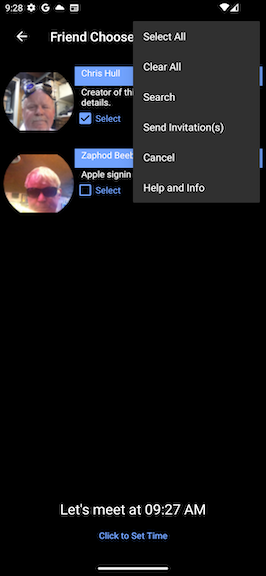
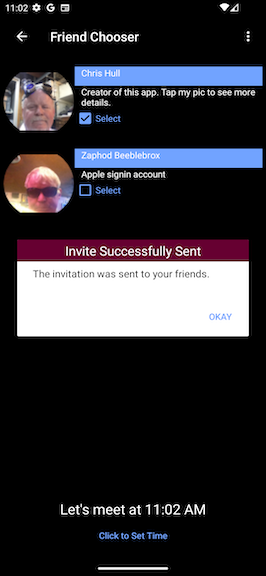
All recipients of the request receive a push notification. When they tap it, they are taken to the conversation in News & Talk.
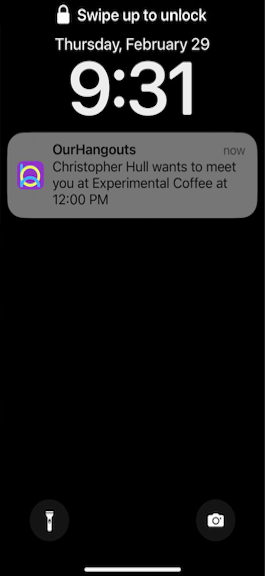
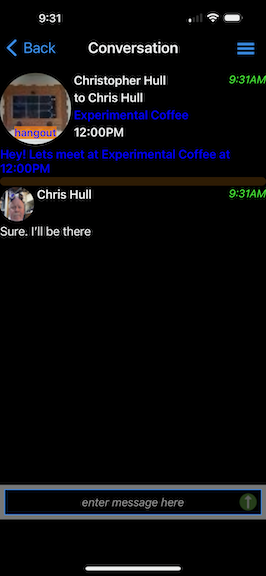
A user can check into a place by using the Check-In option in the dropdown menu. Everyone who is following a place will receive a push notification.
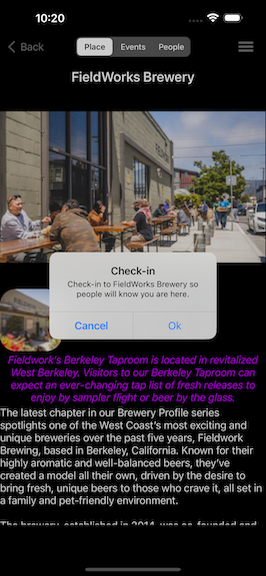
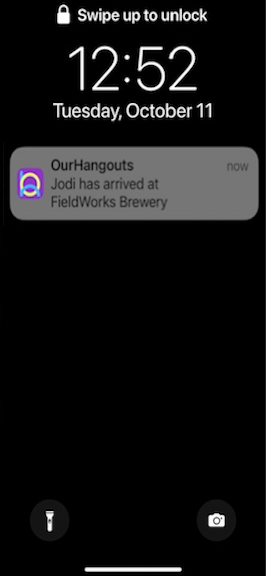
You can relinquish ownership of a listing by selecting Disown in the places’ dropdown menu. You can also become a places’ owner by selecting Claim. There can only be one owner at a time.
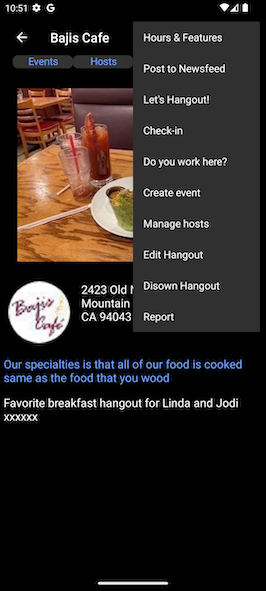
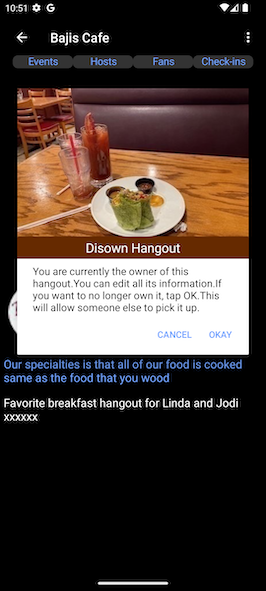
You can also manage a listing by adding it via Add new Hangout if it does not already exist.
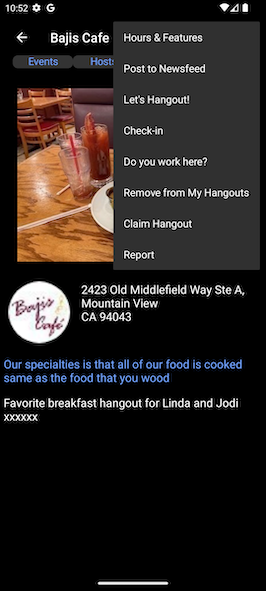
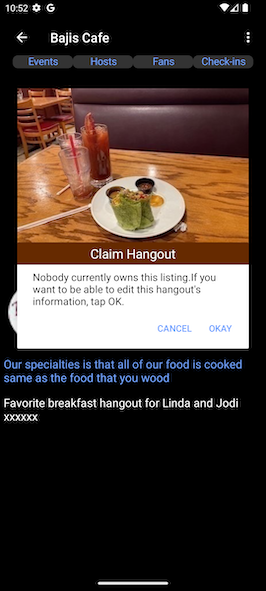
Any user can ask to become a host. A person who is managing a listing, or another host, can accept "Do you work here" requests from other users. No push notifications are sent for this function.
A user makes a host request by using the Do You Work Here feature.
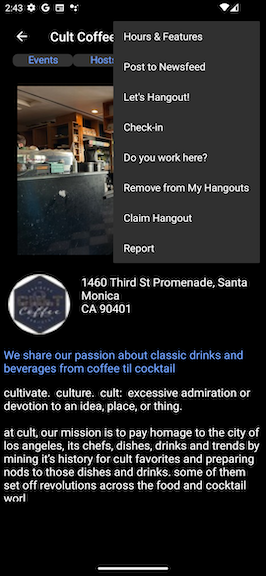
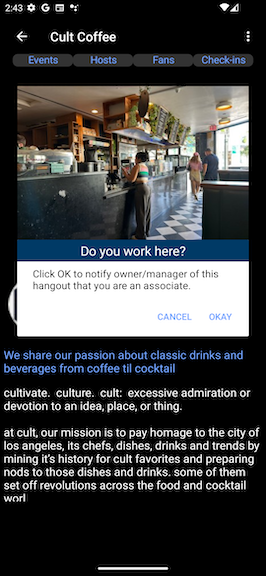
Then the owner or another host can accept the request by using the Manage Hosts feature.
The Manage Hosts screen first shows all accepted hosts, so the user must switch to the requests screen.
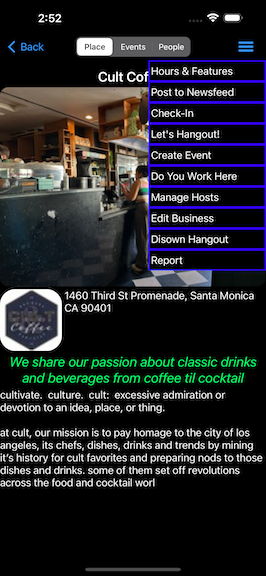
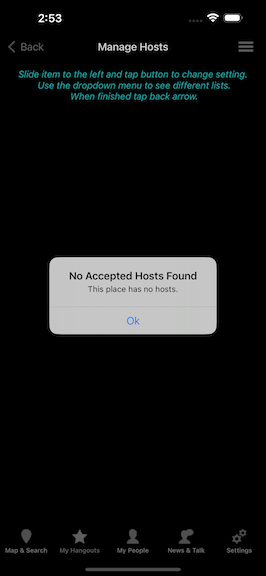
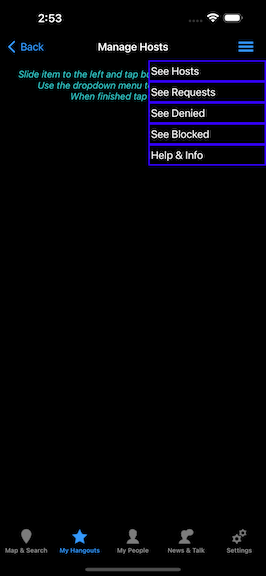
On iOS, slide each entry to the left to change it's setting.
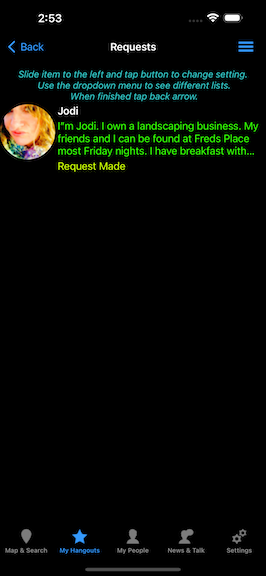
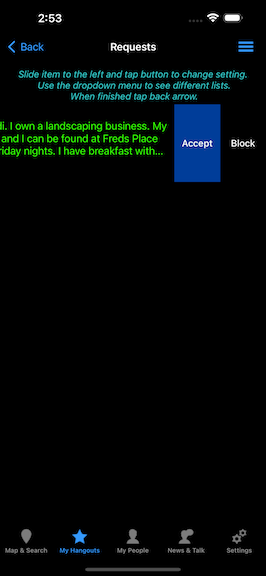
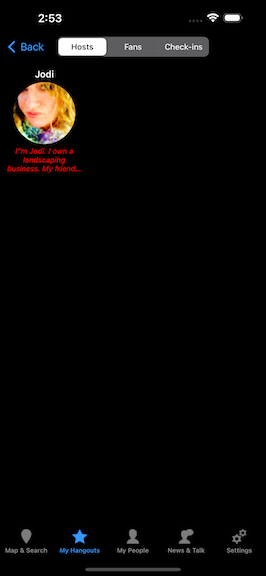
An owner or host can create a new event by using the Create Event feature. Events can also be edited by the owner or a host by viewing the event and selecting Edit Event.
Just like a Newsfeed post, when an event is created, all the followers of a place receive a push notification and are directed to a conversation in News & Talk for that event.
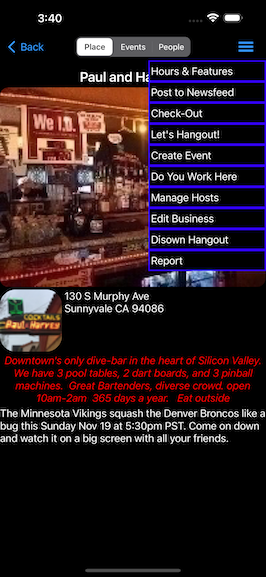
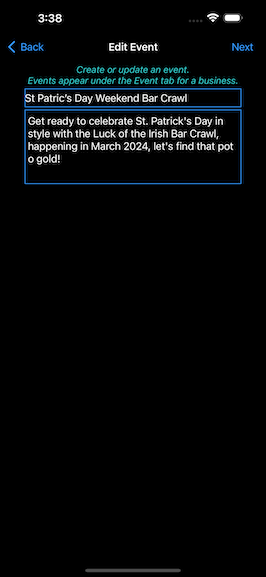
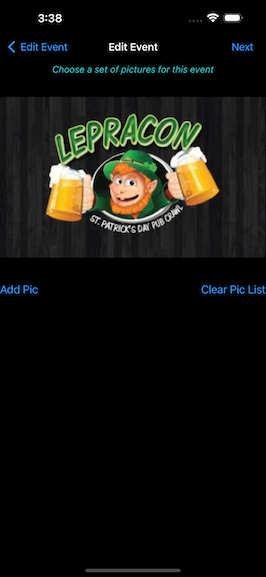
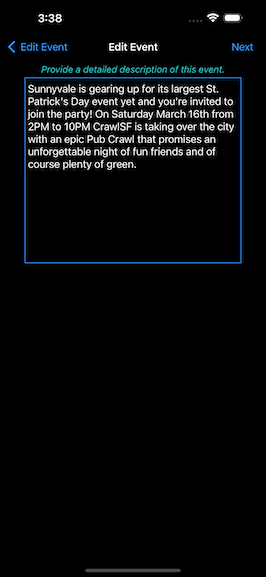
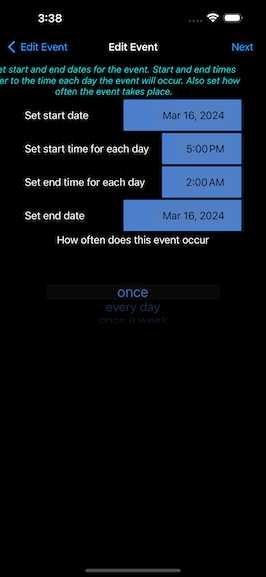
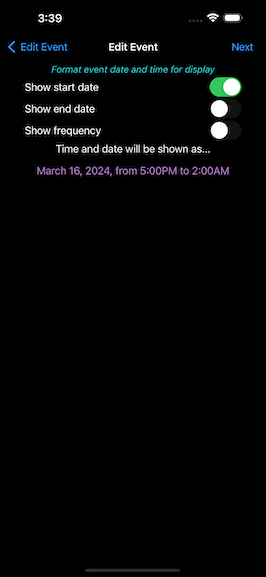
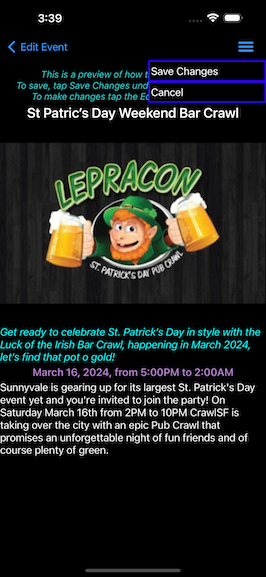
Hours of operation and features (has or does not have pool tables, etc) are also editable by the listing owner.
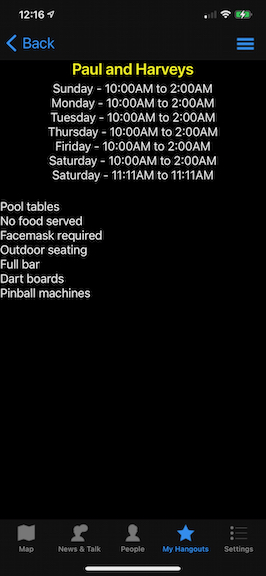
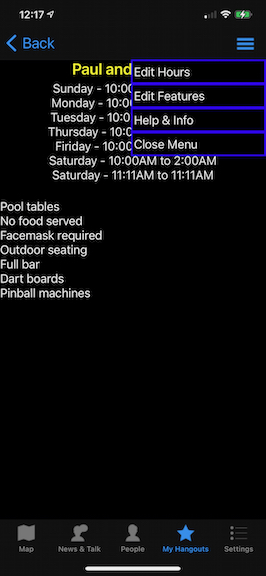
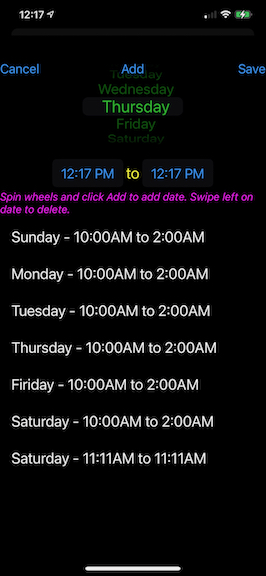
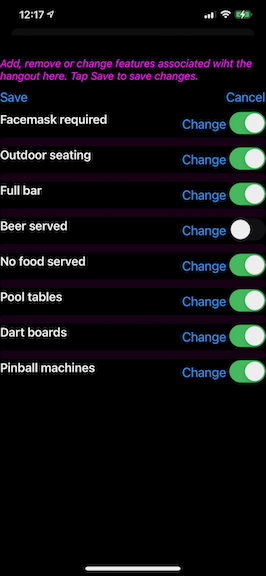
A pretty common use case I can see is where a group of people already have a hangout that they like. One of them will set up the business and everyone else will friend it. Then they can use the app to arrange meetups in an easy and spontaneous way.
The Business Page itself consists of a name, profile pic and short intro that will appear in all lists. A long description, an address, and a gallery of images appears on the Business Page itself.
The app has a unique sharing feature that allows one user to show the app's QR code right on the screen so a new person can simply use their camera to download the app.
Businesses that do not wish to show hosts or events can switch those features off.
We hope you find GatherZone to be a useful tool for socializing while useing gathering places as a focus. If you are a business owner, the aim of this app is to provide a focused and entertaining way to promote your business to others.
Questions or Ideas? Please contact us at